Cara Menggunakan Preset Alight Motion – Salah satu aplikasi edit video yang sangat terkenal di Smartphone saat ini adalah Alight Motion. Salah satu fitur yang membuat aplikasi ini sangat banyak diminati adalah fitur Preset.
Pada artikel kali ini, Mediarale akan memberikan tutorial mengenai cara menggunakan preset di Alight Motion. Penggunaan preset tentu sangat menguntungkan bagi Kita yang tidak ingin susah payah mengikuti Style Editing Video tertentu. Kita hanya perlu menggunakan preset Alight Motion yang sebelumnya telah dibagikan, mirip dengan Template. Bingung bagaimana cara menggunakan preset Alight Motion?
Sebelum menggunakan preset Alight Motion tersebut, Kita terlebih dahulu harus memasukkan atau mengimpor preset tersebut kedalam aplikasi Alight Motion. Silahkan Anda baca Cara Import Preset di Alight Motion jika memang Anda belum tahu caranya. Jika sudah, Anda bisa langsung mengikuti cara menggunakannya yang telah dijelaskan dibawah.
Cara Menggunakan Preset di Alight Motion
Harap membaca dengan seksama panduan berikut untuk menghindari kesalahan atau kesalah pahaman. Tutorial dibawah sudah terbukti Work.
Secara singkat, cara menggunakan preset Alight Motion ialah dengan:
- Mengimpor preset yang diinginkan di Alight Motion.
- Membuat video yang mirip dengan preset tersebut.
- Membuka project preset tersebut.
- Lakukan Reselect atau penggantian seluruh Timeline yang ada dengan video yang sudah dibuat tadi.
- Jika sudah, Cek hasil videonya. Sudah sesaui dengan preset tersebut? Jika Iya, maka silahkan Simpan/Ekspor.
Untuk penjelasan lebih lengkapnya harap simak langkah-langkah berikut.
1. Mengimpor Preset di Alight Motion
Langkah pertama yang harus Anda lakukan adalah mengimpor/memasukkan preset Alight Motion yang Anda inginkan. Untuk melakukannya memiliki cara tersendiri, silahkan baca Cara Memasukkan (Import) Preset di Alight Motion (Link & XML). Jadi, silahkan baca artikel tersebut. Jika sudah paham dan suskes mengimpor preset, silahkan lanjut panduan dibawah.
2. Buat Video Baru yang Mirip Video Pada Preset
Membuat video baru mirip video preset yang dimaksud disini adalah membuat video yang memiliki Durasi, Audio, dan jenis video yang mirip dengan video preset tersebut. Biasanya jika Preset yang didapat lewat Youtube, akan ditampilkan Preview video preset tersebut.
Misalnya Preset Free Fire Jedag-jadug yang sangat populer saat ini. Anda bisa membuat video Free Fire yang mirip dengan video preset Free Fire tersebut. Mulai dari Durasi, Musik (Audio) yang digunakan harus sama.
Anda bisa menggunakan aplikasi Alight Motion atau KineMaster Pro langsung untuk membuat video polosnya. Untuk durasinya, silahkan samakan. Untuk Audionya, silahkan download Video preset tersebut kemudian lakukan Ekstrak Audio untuk mengambil audio atau musiknya.
Jika videonya sudah jadi, silahkan Simpan.
3. Membuka Project Preset
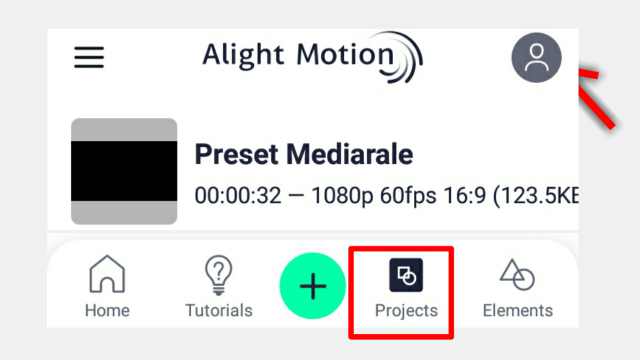
Jika Anda telah melakukan Import Preset ke AM dan Sukses, maka langkah ketiga adalah silahkan buka Preset tersebut. Ada di menu Project. Jika sudah, Anda akan dialihkan ke menu Pengeditan dan akan ada beberapa Timeline dari preset tersebut.
Baca Juga : Cara Menggunakan Preset Kode QR Alight Motion
4. Lakukan Reselect
Reselect yang dimaksud disini adalah mengganti seluruh timeline video atau gambar yang ada dengan video yang sudah dibuat tadi. Lakukan secara terurut mulai dari bawah keatas. Ingat! Terurut.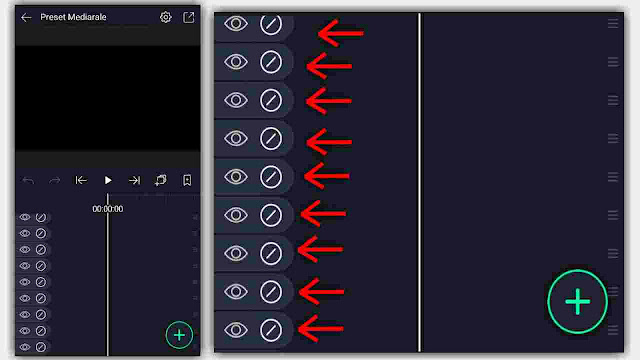
Preset Alight Motion secara otomatis akan memberikan penyesuaian-penyesuaian pada video baru tersebut hingga sesuai dengan video preset yang diinginkan. Video baru tersebut akan ditambahkan mulai dari Color & Fill, Move & Transform, Border & Shadow, Edit Points, Blending & Opacity, dan Effect jika memang ada sesaui dengan letaknya pada preset.
Caranya ialah :
- Tap Timeline.
- Pilih Color & Fill.

- Pilih Media.
- Kemudian pilih Video Anda.
- Tap ikon Tambah (+).

- Lakukan penggantian terurut mulai dari bawah keatas.
5. Simpan atau Ekspor
Nah, jika Anda puas dengan preset tersebut yakni video yang telah Anda buat kini telah diedit sesuai dengan preset tersebut, langkah terkahir adalah menyimpannya. Silahkan simpan dengan kualitas sesuai keinginan Anda.
Akhir Kata
Dengan penjelasan panduan seperti diatas, semoga Anda bisa paham cara menggunakan preset AM. Langkah-langkahnya telah dijelaskan mulai dari melakukan pengimporan preset, membuat video yang mirip dengan preset, melakukan Penggantian pada preset, barulah setelah itu Kita bisa menyimpannya.
Sekian panduan mengenai cara menggunakan preset di Alight Motion. Semoga tutorial diatas dapat dipahami.



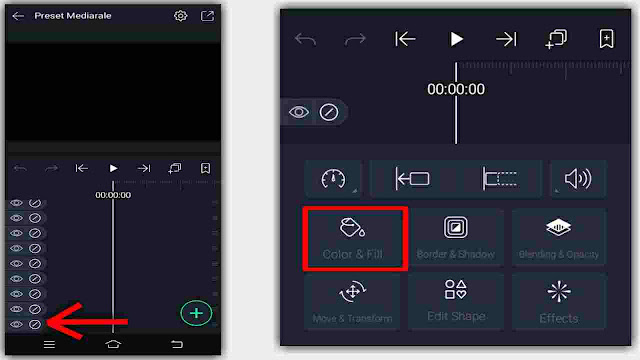
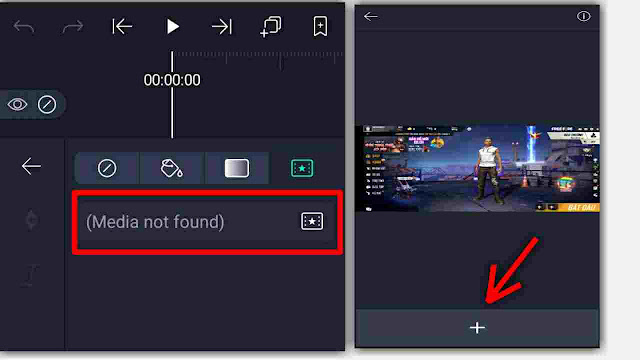





Leave a Reply