Cara Membuat File PDF di WPS Office Terbaru (+Gambar) – Salah satu jenis file dokumen yang saat ini banyak digunakan. Bagaimana tidak, dengan menggunakan format file PDF, maka dokumen tersebut tidak bisa diedit, dengan kata lain read-only yang hanya bisa dibaca saja.
Bagi yang sudah duduk di bangku Universitas, pasti sudah tak asing lagi dengan dokumen PDF yang sering dijadikan syarat format dokumen saat mengumpulkan tugas dari dosen. Kita dapat menggunakan Microsoft Office di PC atau pun WPS Office jika di HP untuk membuatnya.
WPS Office merupakan aplikasi perkantoran yang memiliki komponen, yakni WPS Writer, WPS Spreadsheet, dan WPS Presentation. Ketiga hal tersebut bisa Kita lakukan hanya di HP menggunakan aplikasi WPS Office.
Aplikasi yang satu ini banyak digunakan oleh para pelajar, mahasiswa, dan pekerja kantoran yang tidak memiliki laptop/PC. WPS Office tampilan nya sangat familiar seperti dengan Microsoft Office sehingga tidak perlu bingung jika kamu sebelumnya masih menggunakan Microsoft Office.
WPS Office memang bisa memudahkan pekerjaan Kita dengan adanya fitur reading yang bisa di scrool ke atas bawah, dapa di-zoom, bisa convert file ke PDF, dan sebagainya. Selain itu, aplikasi ini juga sangat ringan sehingga tidak akan membebani RAM dan CPU HP kamu.
Kali ini MediaRale akan memberikan tutorial Cara Membuat File PDF di WPS Office. Jadi buat kamu yang ingin membuat PDF menggunakan WPS Office tapi belum tau caranya, maka silahka ikuti langkah-langkahnya di bawah.
Cara Membuat File PDF di WPS Office
Di WPS Office sendiri terdapat beberapa pilihan jenis dokumen yang bisa Kita buat, mulai dari DOC, PPT, CLX, dan yang akan Kita buat kali ini adalah PDF. Tentu saja Kita bisa mengedit file PDF atau pun membuat yang baru atau PDF polosan.
Sebenarnya langkah-langkah untuk membuat PDF di WPS Office tidaklah susah bahkan ribet, bagi yang sudah pintar menggunakan aplikasi-aplikasi Office pasti akan langsung paham cara membuatnya di WPS Office.
Bagi kamu yang belum tau caranya, silahkan ikuti cara membuat file PDF di WPS Office berikut ini:
- Silahkan buka aplikasi WPS Office di HP kamu.
- Kemudian tap ikon (+) pada pojok kanan bawah.
- Selanjutnya pilih PDF.

- Lalu muncul beberapa pilihan yang bisa Kita pilih. Silahkan pilih Buat PDF Kosong/Catatan.
- Pada menu Gaya, pilih Kosong.
- Kemudian atur Ukuran, Orientasi, Warna, dan Jumlah Halaman sesuai keinginan.
- Lalu tap File Baru.

- Selanjutnya, Kita akan mengatur letak dan nama file PDF tersebut nantinya. Silahkan pilih Telepon dan atur nama file nya sesuai keinginan.

- Tadaa, kamu akan masuk ke lembar kerja dan mulai membuat dokumen PDF kamu sendiri.

- Silahkan buat sedemikian rupa sesuai keinginan.
- Untuk menyimpan, silahkan tap ikon Simpan di pojok kiri atas.
- Selesai.
Kini file PDF yang sudah kamu buat akan tersimpan di HP kamu. Silahkan cari file PDF tersebut sesuai dengan namanya jika memang ingin mengirimnya ke orang lain.
Cara di atas adalah cara membuat PDF kosong di WPS Office.. Sebenarnya terdapat pilihan lain, yakni mengubah dokumen lain jadi PDF, mengubah gambar ke PDF, pindai dokumen menjadi PDF, hingga mengubah halaman Web menjadi PDF.
Penutup
Itulah Cara Membuat File PDF di WPS Office Terbaru yang sudah dijelaskan di atas beserta gambar-gambarnya supaya mudah dimengerti. Mudah, bukan? Kita hanya perlu membuat dokumen baru kemudian memilih jenis file dokumen PDF, bukan DOC, PPT, ataupun XLS.
Tinggalkan Balasan



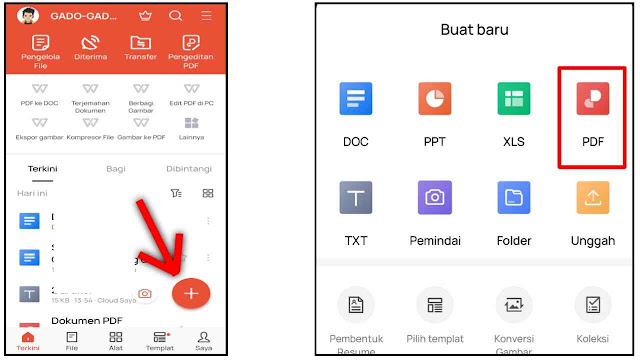
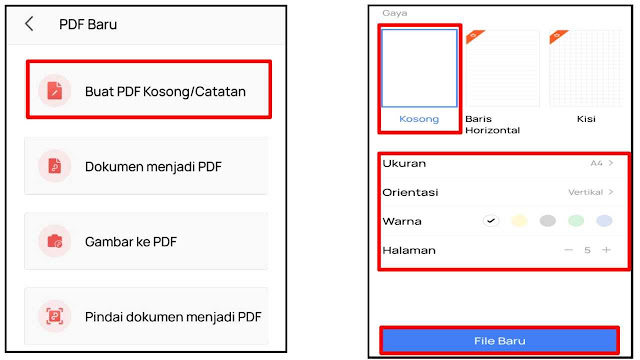
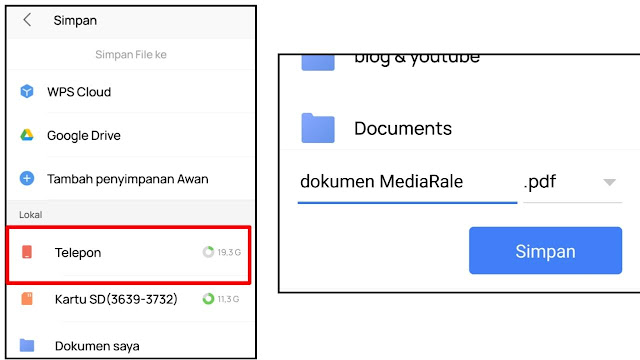
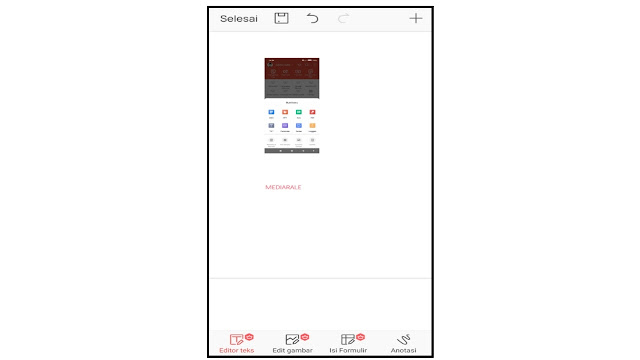






Leave a Reply